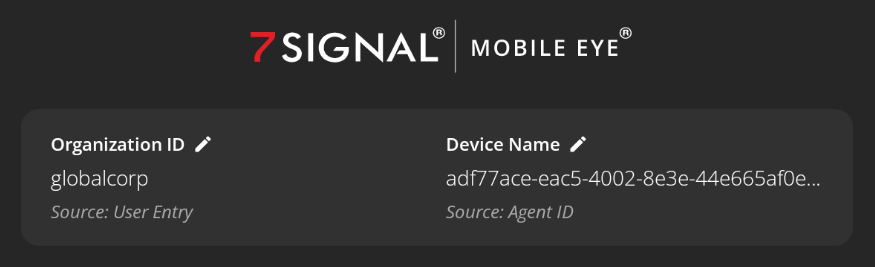Organization ID
This identifies your tenant in 7SIGNAL's cloud and must be provided by 7SIGNAL Support. If the device is "fully managed" by your organization through an MDM/EMM system, then this is not editable.
Device Name
This is the hostname of the device. If there is no hostname, 7SIGNAL will use the MAC address. Starting with Android 11, MAC addresses are masked, therefore, if there is no hostname, 7SIGNAL will create a unique identifier.
Using the Managed Configuration features of Google Play and your MDM/EMM system, you may also push your devices' unique names to Mobile Eye.
Mobile Eye Health
- Android Permissions
- Green: All required permissions have been granted
- Red: One or more required permissions have not been granted
- Wi-Fi Connection
- Green: Wi-Fi is currently connected and is the active data connection
- Red: Not connected to Wi-Fi
- Internet Connection
- ICMP Echo or TCP Echo
- Green: 7SIGNAL (www.7signal.com) was reachable within the last 10 seconds
- Red: 7SIGNAL (www.7signal.com) was not reachable within the last 10 seconds
- ICMP Echo or TCP Echo
- Mobile Eye Services
- ICMP Echo or TCP Echo
- Green: 7SIGNAL (eyeq.7signal.com) was reachable within the last 10 seconds
- Red: 7SIGNAL (eyeq.7signal.com) was not reachable within the last 10 seconds
- ICMP Echo or TCP Echo
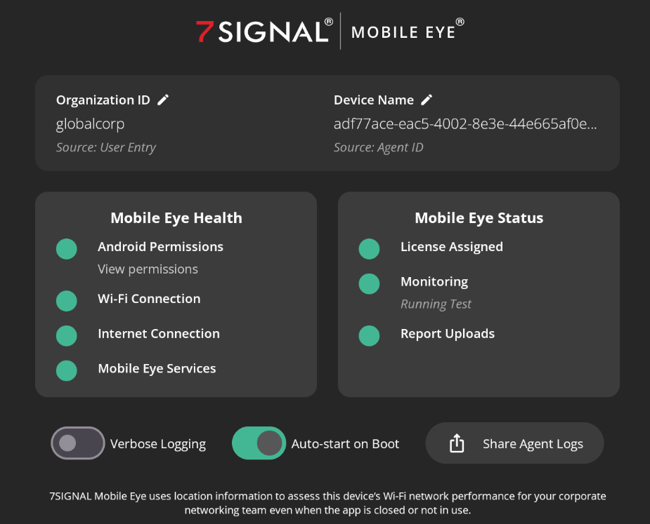
Test whether that address is reachable. Best effort is made by the implementation to try to reach the host, but firewalls and server configuration may block requests resulting in an unreachable status while some specific ports may be accessible.
Android implementation attempts ICMP ECHO REQUESTs first, on failure it will fall back to TCP ECHO REQUESTs. Success on either protocol will return true. This functionality is intended solely for UI display and troubleshooting purposes. It does not affect whether the test itself can be executed.
Mobile Eye Status
- License Assigned
-
- Green: The last time the Profile was pulled, the monitoring property was "true"
- Red: The last time the Profile was pulled, the monitoring property was "false"
The profile is queried whenever a Device Status, Active Test, or Passive Test runs. If Wi-Fi is not connected, the profile is not queried, and thus, this status is not updated.
- Monitoring
- Green: No tests have had issues or failed
- Yellow: At least one Active test or Passive test in recent memory has had an issue
- Red: At least one test cycle, Active test, or Passive test in recent memory has failed
A test "issue" is a failure from a specific test metric. A test "failure" is a failure to run the set of tests.
Reports Upload
- Green: All report uploads have been successful
- Yellow: The latest report upload has failed
- Red: The last report upload, and one more, have failed
Verbose Logging
Toggling this "on" will put Mobile Eye into "debug mode," providing additional log statements in the log file, which assist in troubleshooting.
Share Agent Logs
This will export the log file as a file. A file sharing app must be on the device to accomplish this.
Auto-start on Boot
Toggled "on" by default, this ensures that Mobile Eye auto-starts itself after a device reboot.