Starting with Catalina, Apple has added security when any new application is installed on a Mac. All users will be asked to grant location permission to Mobile Eye after install.
There are multiple steps to macOS deployment and you may use MDM/EMM tools like Jamf Pro to facilitate this process.
- The first step is to install the package. A sample script is below. Make sure you have the current version before installing.
sudo installer -pkg 7signal-Mobile-Eye-Agent-MacOS-1.20.1.70-signed.pkg -target /
Run as “admin/root” for no GUI or prompts.
- The second step is to update the organization ID in the application.properties file, which defines your tenant in the cloud. Your organization ID is a special code that maps your devices to our cloud. It MUST come from 7SIGNAL. A sample script is below.
#!/bin/bash
org=yourOrgID
cd /Library/Application\ Support/7signal
plist=/Library/LaunchAgents/com.sevensignal.mobileeyeagent.plist
sed -i.bak "/organization/d" application.properties
echo organization=$org >> application.properties
loggedInUser=$(stat -f%Su /dev/console)
uid=$(id -u $loggedInUser)
launchctl bootout gui/$uid $plist
launchctl bootstrap gui/$uid $plist
- If using Jamf, a third step is to push a post-script that prompts the user to grant the location permission to Mobile Eye.
/Library/Application\ Support/7signal/native/MobileAgentMacOS.app/Contents/SharedSupport/MobileAgentMacOSCLI location --prompt-only
This command will not prompt if the user has previously denied or granted the location permission.
- If you do NOT want to prompt the user for the location permission, then use the following post-script.
/Library/Application\ Support/7signal/native/MobileAgentMacOS.app/Contents/SharedSupport/MobileAgentMacOSCLI login --disable-login-message
This being said, the prompt that asks the user to grant Mobile Eye the location permission will be invoked once the user signs out/back in, or reboots their computer. Apple wants consumers to be aware of apps accessing location information.
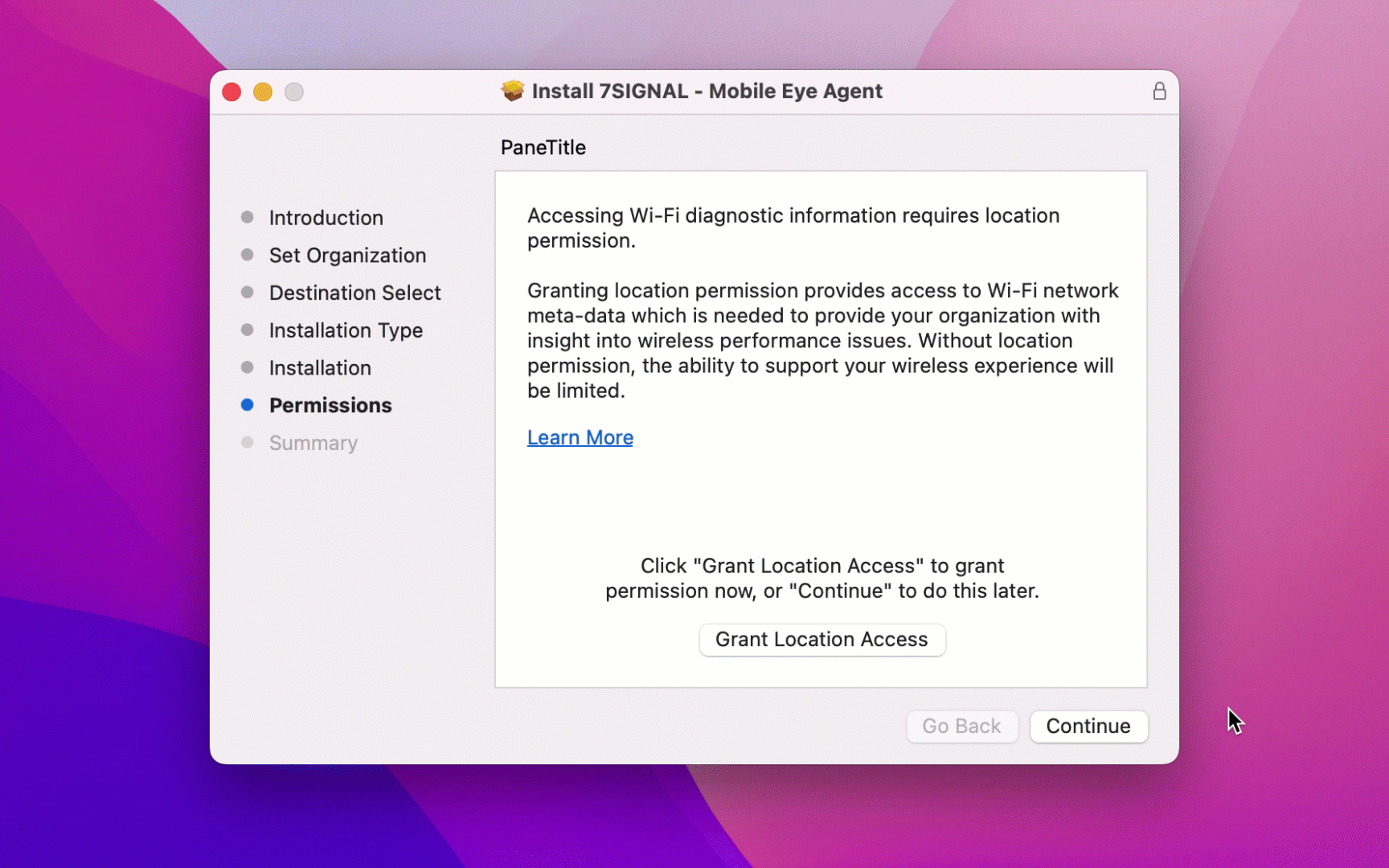
If the permission is not granted, Mobile Eye cannot ask again, even after a reinstallation of Mobile Eye. This is because macOS remembers the selection and will not allow 3rd party applications to ask an additional time.
The user (with admin privileges) must go to the System Preferences > Security & Privacy > Privacy > Location pane if they now want to grant permission to MobileAgentMacOS.
While active testing and many passive metrics are not affected, when the location permission is not granted by the user, some elements are not available to 7SIGNAL by macOS. This inhibits the ability to perform root cause analysis.
Self-Service Installation
Login to your Mobile Eye account and click the downloads button along the left navigation bar. After downloading, double click the file to launch the Mobile Eye Setup Wizard.
You MUST enter your Organization ID so that your Wi-Fi performance data is directed to your instance in the cloud. The ID is obtained from 7SIGNAL.
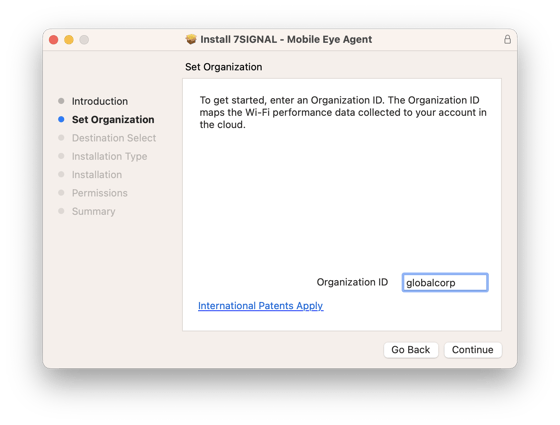 Activate Licenses
Activate Licenses
After Mobile Eye is successfully installed on any device, go to Configuration > Licenses > Unassigned to find it. Check the box to the left, then click the Activate button. Within 5 or 10 minutes you should see your first data points for the device.
Basic Administration
| Log file name | mobile-eye.2020-10-28.log (7 days are saved). For increased logging, enable ‘debug’ mode by adding the following line to the application.properties file: logging.level.com.sevensignal.eyeqagent=DEBUG |
| Log file location |
/Users/Shared/Library/Logs/7signal |
| Start, Stop, Restart |
/Library/Application\ Support/7signal/start_agent.sh /Library/Application\ Support/7signal/stop_agent.sh /Library/Application\ Support/7signal/restart_agent.sh |
| Version | When the Mobile Eye service gets restarted, it prints the Mobile Eye software version into the log file. |
| Uninstall | installer -pkg /Library/Application\ Support/7signal/mobile-eyeq-agent-uninstaller.pkg -target /Library/Application\ Support/7signal/ |
| Change Org ID | Open application.properties file in the following directory /Library/Application\ Support/7signal/ and edit the organization. Restart the service. Requires sudo. |
| Disable auto-updates | Add the following statement to the application.properties file: updates.enabled=false |
MacBook Identifiers
Identify your MacBook Pro model
Identify your MacBook Air model
macOS Versions