When Eyes arrive from 7SIGNAL, SSH is enabled by default to update the software version and validate the connection to the 7SIGNAL Cloud application. Upon the first connection to the 7SIGNAL Cloud application, SSH is automatically disabled. Support or end users can re-enable SSH in the Configurator, but only if they change the default SSH password (this can also be done in the Configurator) as follows:
Log into Configurator.
After logging in, check if you see a button labeled "Click to show messages" in the menu bar. If you see this button, it means that there are Eyes with default SSH passwords that need to be changed. If not, there are no default password warnings to address.
If you see this button, it means that there are Eyes with default SSH passwords that need to be changed. If not, there are no default password warnings to address.
Click on the "Click to show messages”.
A message box will open, displaying a list of Eyes that still have default SSH passwords.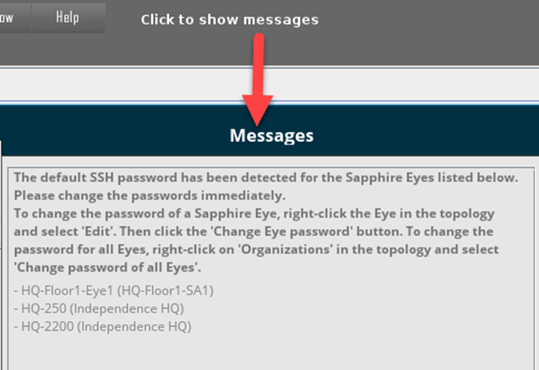 Review the list of Eyes and select the Eye for which you want to change the default SSH password.
Review the list of Eyes and select the Eye for which you want to change the default SSH password.
Inside the message box, follow the provided instructions carefully to change the password for the selected Eye(s). You have the option to change one by one, using a different password or change all with the same password within your organization.
Make sure to set a strong and secure password.
Passwords must:
- be at least 8 characters long
- Contain at least 1 lower case letter
- Contain at least 1 upper case letter
- Contain at least 1 special character
Please note that the dollar sign ($) and double quote (") cannot be used in your password.
The "Info" tab will indicate a ‘No’ and highlighted in RED if the default SSH password for that Eye still needs to be changed.

And will indicate ‘Yes’ with no highlight if it has been changed.
If there are more Eyes listed in the message box with default passwords, repeat the above steps for each of them until all default passwords have been changed.
Once you have addressed all default password warnings and changed the passwords, you can close the message box.
You can now continue using the system with the updated SSH passwords, ensuring enhanced security.
Remember to always choose strong and unique passwords for each Eye to maintain the security of your system.