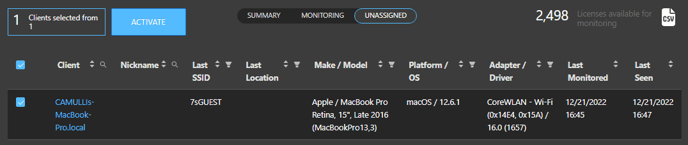An organization may customize Mobile Eye by clicking the over to the Configuration page. Mobile Eye apps automatically fetch their configuration every 30 minutes.
Networks
By default, devices will test on every Wi-Fi network they connect to. However, when you add your own Wi-Fi networks, you have the ability to lock in place condoned networks for testing. If a device is not connected to one of the specified networks, then it will not test. The Wi-Fi network name must match exactly and is case sensitive.
Tests
On the Tests page, you can toggle between testing Every Wi-Fi Network, or Only My Wi-Fi Networks. You may also specify the Test Interval governing the frequency of Throughput, Ping, Web Download and Voice Quality tests.
- The lowest Testing Interval value may be 10 minutes.
- Data is uploaded to the cloud every 5 minutes, regardless of the testing interval.
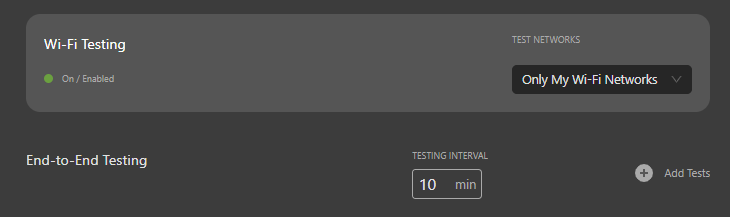
Add new test targets by clicking the + sign shown above. You may add as many secure (https) web pages and ping targets as you like, however, be mindful of the length of the duty cycle for your device fleet.
When you configure a new test, you may specify the Wi-Fi networks allowed to perform it. For example, you may only want Voice Quality testing to be performed by devices on the voice SSID.
Service Level Agreements and Thresholds (SLAs)
SLAs are Service Level Agreements, which are governed by Service Level Thresholds and measured for an interval of time, like 5 minutes, or 1 hour.
- The SLA Threshold is the percentage of measurements that must be "good" for the time interval. It's a performance target that you set for your organization.
- A good measurement sample is one that beats the "critical" threshold value. These are also adjustable according to your goals.
- The success rate equals the percentage of samples that meet or exceed the critical value for the time period selected.
- Color SLA status is based on an interpretation of the SLA%. For example, let's consider that your SLA% was set to 80% and your success rate for the time period was 60%.
- Color SLA = (100/80) * 60 = 75% (Orange, see table and diagrams below)
| Dark Green | 100% of SLA |
| Light Green | Between 90% and 100% |
| Yellow | Between 80% and 90% |
| Orange | Between 70% and 80% |
| Red | Below 70% |
| Gray | No test results due to the following: device is on Ethernet, on a restricted network, or there was not enough information gathered to calculate a result. |
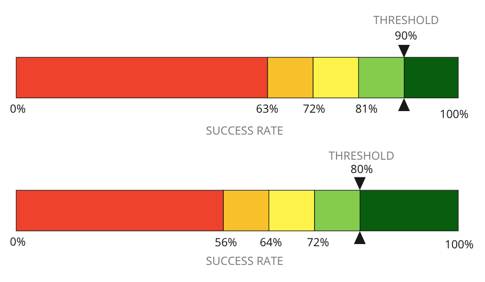
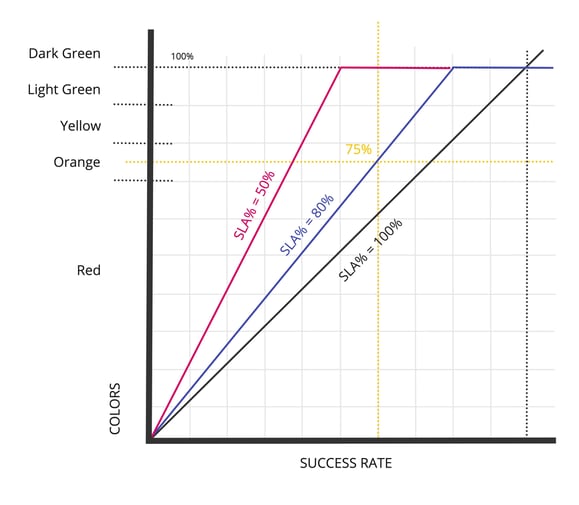
Incidents and Alarms
You can define an incident on the SLAs tab, then determine whether to send an alarm notification when the incident occurs.
- First, add Delivery Preferences in form of email addresses and webhooks, located on the righthand side of the SLAs page.
- Click the carrot to the left of the metric (Wi-Fi Quality) to open the settings panel and configure an incident.
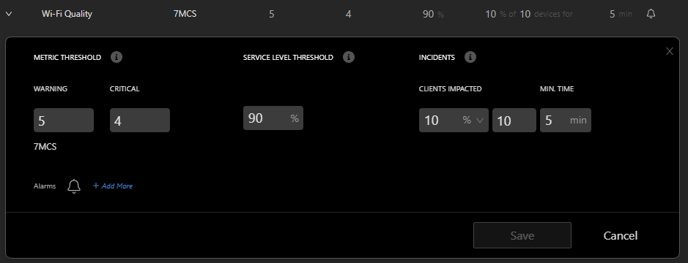
- Warning thresholds determine when metrics in reports and on timelines turn yellow, whereas the critical threshold determines when it turns red. With that said, incident detection will always use the critical value.
- Mobile Eye counts the number of measurements that are above the critical metric threshold and divides it by the total number of measurements. The percentage is then compared to the service level threshold, which is also configurable. Example below.
- Over the course of 15 minutes, twenty Wi-Fi Quality measurements are taken
- Fifteen out of 20 measurements are good, 2 are warning and 3 are critical
- 15+2=17 measurements not critical, divided by 20 total measurements = 85%
- We then compare the 85% to the service level threshold of, let's say 90%
- In this example, we are not meeting our target for good performance since the percentage of good/warning measurements falls below the service level threshold
- Next, Mobile Eye lets you set the size and scope of a situation before determining if it truly rises to the level of an incident.
- Set the percentage or number of clients that must be impacted
- Out of a minimum number of Mobile Eye clients in a location (configure locations on the Setup > Locations page)
- Then set the minimum duration or length of time that the clients are impacted
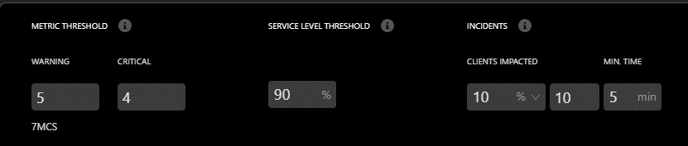
- In the example above...
- 90% of the measurements must be above the critical value of 4 and...
- 10% of the clients must be impacted in a location where there are at least 10 Mobile Eye clients present and...
- the condition occurs over the course of a 5 minute period...
- to trigger an incident.
- Incidents will appear in the Incident Monitor (click the bell icon in the upper right of any page), and as red bells along Wi-Fi Experience Timelines (example below).
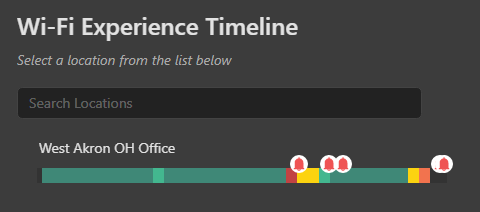 Click the red bells to reveal incident detail, including a list of clients impacted.
Click the red bells to reveal incident detail, including a list of clients impacted.
Alarm Notifications
To configure who is notified of an incident, click +Add Alarm
In this section, you can configure who receives alarm notifications based on the location, band and network producing the incident.
This may be via email or webhook and may be configured in the Delivery Preferences section on the right side of the SLA page.
- The final step is to Add Alarm Delivery, make your selections, then Save. Email alarms will come from the email address noreply@7signal.com.
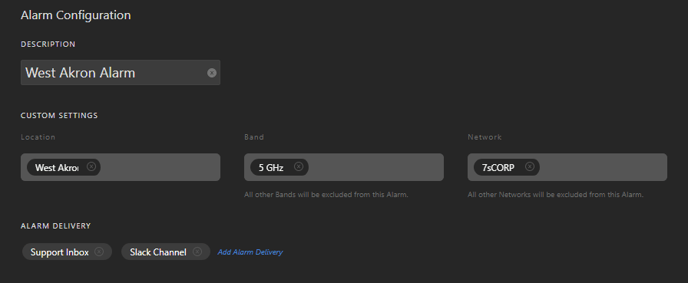
Locations and Access Point Names
If your WLAN controller is configured to send the names of access points in the beacon it broadcasts, then 7SIGNAL will automatically use it for the SSIDs configured on the Networks tab. This feature is only supported for the following AP manufacturers:
- Cisco
- Aruba
- Mist
- Extreme/Aerohive (not Wing5), here is a link to their website.
For Cisco, under Edit WLAN, it’s the Aironet IE setting.
For Aruba, enable Advertising AP Name and Advertise QBSS Load IE.
- If it does not yet exist, 7SIGNAL will create a new AP in the AP table and associate the BSSID with it.
- If the BSSID is already associated with a different AP, then change the AP-ID in the BSSID record to reflect the AP-ID of the last seen OTA name.
Long AP names may be truncated when they are broadcasted over-the-air. In these cases, import your AP names and locations (see below). Then, toggle Enable Broadcast AP Name Discovery OFF, so that the broadcast does not overwrite what you have imported. See image below.
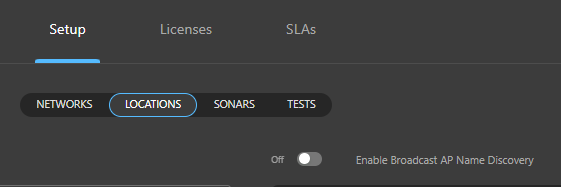
Import AP Names, Base Radio Macs, and Locations
If the feature is not supported for your AP, then in Mobile Eye, go to Configuration > Locations and download the CSV file template to begin the process of importing your list.
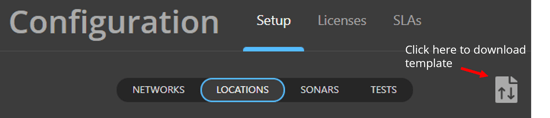
Add your information to the template, then upload the updated file.

-
In Cisco Prime or DNA Center, run the AP Summary report. Go to Main menu -> Reports Launchpad -> Device AP Summary. Select locations and export as CSV.
- For Aruba users, go to Reports -> Inventory -> then create an AP report that includes “Name” and “1st Radio MAC Address.”
When client device host names are difficult to decipher, then you may want to give your devices nicknames to make them easy to search for and identify.
For example, laptop host names may be the device’s serial number. however, for easy searching, you may want to give the device a nickname, such as firstname.lastname. You can enter a nickname on any device's performance page, or on the Devices page.
For large nickname submissions, send Support a two column spreadsheet, where column A contains device MAC addresses or hostnames, and column B contains the desired nickname.
Licensing
Install Mobile Eye on every compatible device across your organization. Your ability to activate/deactivate licenses per device depends on your product package. Once Mobile Eye is installed on a device, it will appear in the Unassigned list on the Licensing page of Mobile Eye. When you activate the license it will disappear from the Unassigned list and reappear in the Monitoring list.