Deploy to thousands of devices simultaneously.
Click the Downloads button from the left navigation menu in Mobile Eye for the latest version. After Mobile Eye is successfully installed on any device, go to Configuration > Licenses > Unassigned to find it. Check the box to the left, then click the Activate button. Within 5 or 10 minutes you should see your first data points for your device.
7SIGNAL may provide you with a starting point for third-party deployment options. However, please note that any issues related to using third-party tools are the responsibility of the customer. Please reach out directly to the third party vendor for assistance with any third party tools.
SCCM
Network administrators may perform remote, quiet installations of Mobile Eye on Windows devices with Microsoft SCCM (System Center Configuration Manager). Below is a sample script for installing a Windows MSI file from the command line. The script allows you to pass in the organization ID variable during install.
Before installing, you must have your organization’s unique ID. Your organization ID is a special code that maps your devices to our cloud. It MUST come from 7SIGNAL. Also, make sure you always download the latest version before installing.
msiexec /i 7signal-Mobile-Eye-Agent-Win-1.24.1.70-production.msi ORGANIZATION_ID=yourOrgID /qn
Product Code
This code refers to a specific version of a piece of software. The product code will change from version to version even for the same “product”. Windows will prevent two MSIs with the same product code from installing on the same machine at the same time. This will change for each version.
Upgrade Code
This code refers to the software in general. This will NOT change from version-to-version. This code is always consistent. We use the value: 67A8A546-5902-4920-882A-352CDB1BDF8B
More information can be found here:
Intune (Microsoft Endpoint Manager)
When you add Mobile Eye as a Win32 app to Microsoft InTune, you can use an install command, like above, to complete the process. But first you must prepare the app by using the Microsoft Win32 Content Prep Tool.
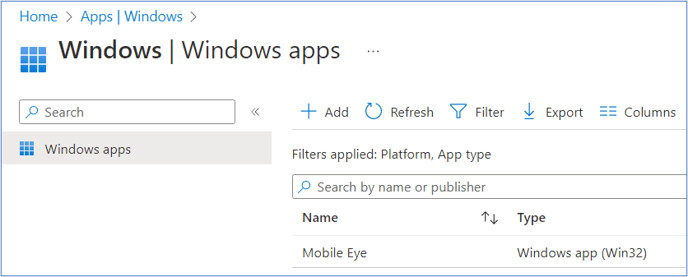
Below is an example of the properties of the Mobile Eye Win32 app once it has been configured in InTune.
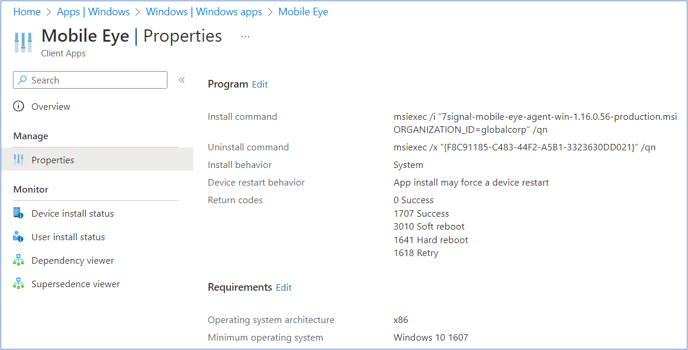
Self-Service Installation
Login to your Mobile Eye account and click the downloads button along the left navigation bar. After downloading, double click the file to launch the Mobile Eye Setup Wizard.
The first screen of the setup wizard is the most important. You MUST enter your unique Organization ID so that your Wi-Fi performance data is directed to your instance in the cloud.
Your Organization ID is in the ‘Welcome to Mobile Eye’ email you received from 7SIGNAL Support.
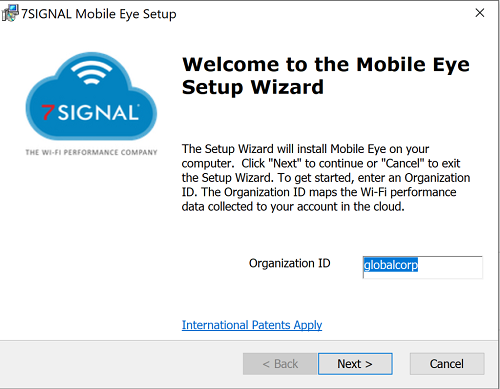
After Installation
Starting with update 24H2, Windows 11 is now requiring that users grant the "location" permission for third-party apps requesting Wi-Fi information, like 7SIGNAL. While location permission is granted by default, some organizations may have disabled it. With out the permission, 7SIGNAL will not be able to perform its Wi-Fi analysis because BSSID information is contained within location.
Disable Location Prompt for Users
If your organization's policy is to prompt users to grant the location permission to applications that request it, then you might consider suppressing this prompt.
To do so, immediately send the following command to workstations where you do not want to prompt to appear upon the next login:
C:\Program Files (x86)\7signal Solutions, inc\MobileEyeAgent\native\MobileAgentWinOSCLI.exe login --disable-login-message
Next, you’ll want to verify that you can see the device’s Wi-Fi performance data by logging into Mobile Eye and clicking the Devices menu along the left navigation bar.
It generally takes about 5 for the first data points from the client to appear. However, If you do not see the client device in the list, then click here for troubleshooting.
Change Org ID with PowerShell
$7SIGNAL = "C:\Program Files (x86)\7signal Solutions, Inc\MobileEyeAgent\application.properties"
((Get-Content $7SIGNAL -Raw) -replace 'publicsandbox','YourOrgID') | Set-Content $7SIGNAL
Restart-Service -name MobileEyeAgent
Uninstalling
You may use the traditional Add/Remove Programs method, however, for remote uninstallation it may be easier to use the command line. Use the following Powershell commands or compile them into a script and push out to a group of Windows devices with SCCM or another endpoint management tool.
$ME = Get-WmiObject -Class Win32_Product | Where-Object -Property Name -eq -Value "Mobile Eye"
$ME_uninstall = $ME.IdentifyingNumber
msiexec /x $ME_uninstall /qn
Basic Administration
| File path location | C:\Program Files (x86)\7signal Solutions, Inc\MobileEyeAgent |
| Change organization ID | ‘Run ‘Notepad’ as Administrator. Open ‘application.properties’ file in directory above. Edit the organization name. Restart the service. |
| Log file name | mobile-eye.2020-10-28.log (7 days are saved). For increased logging, enable ‘debug’ mode by adding the following line to the application.properties file: logging.level.com.sevensignal.eyeqagent=DEBUG |
| Stop, start, quit | Open ‘Task Manager’, ‘Services’ tab, service name: ‘MobileEyeAgent’. Right-click the service name to view the menu of options. |
| Version | After the device boots up, or when the Mobile Eye service gets restarted, it prints the Mobile Eye software version into the log file. |
| Uninstall |
Control Panel’, ‘Add or Remove Programs’, program name: ‘MobileEyeAgent’. Also, delete the entire 7signal Solutions, Inc directory. Or run a PowerShell script like this: $ME = Get-WmiObject -Class Win32_Product | Where-Object -Property Name -eq -Value "Mobile Eye" Also, delete the entire 7signal Solutions, Inc directory. |
| Disable auto-updates | Add the following statement to the application.properties file: updates.enabled=false |